こんにちは!momo(@illgosimply)です!
Lightroom CC mobile、iPhoneだけでプリセットを入れる方法を紹介しました。

Lightroomのアルバムに入れたプリセットの中で、気に入ったプリセットがあり
毎回そのプリセットを使うときに便利な方法です!
タブにあるプリセットに登録することで、コピー・ペーストをしないで
プリセットをかけられます!!

プリセットに登録してみよう!
登録したいプリセットの画像を開く
まず、登録したいプリセットの画像を開きます

右上の「・・・」をタップして、「プリセットを作成」をタップ。

プリセット内のグループを作成
最初にプリセット登録するときや、プリセットごとに分けたい場合はこの作業をやっておくといいでしょう
すでに作成してあるグループに追加する場合は飛ばしてくださいね
プリセットグループのプルダウン(?)をタップすると、下にグループが表示されます。
「プリセットグループの新規作成」をタップ。

グループの名前を入力して、OKをタップ。
今回は無料配布のプリセットでしたので「free presets」にしました。

これでプリセットグループの作成ができました!
それぞれのグループを分けておくといいでしょう
プリセットの名前を入力する
今回は無料配布されているプリセットの名前「pink matte」にしました。
自分がわかる名前にするのもいいかもしれません。
名前を入力したら、保存をタップ。

「(プリセットの名前)を(グループ)に追加」と表示されたら登録完了です!

これで、タブのプリセットから、簡単にプリセットをかけれるようになりました!
実際にプリセットからやってみよう!
プリセットをかけたい写真を開きます。

タブのプリセットをタップ。

プリセットグループをタップ
(初期ではカラープリセットが表示されるはず)

かけたいプリセットが入っているグループをタップ

かけたいプリセットをタップして、選択状態になっていることを確認してチェックをタップ
(選択している状態だと、左に青い線が入ります。)

これでプリセットから、プリセットをかけることができました!

プリセットをかけたら、保存しよう!
プリセットのビフォーアフター
ビフォー

アフター

無料版でも使えます
プリセットの登録は、無料版のLightroomでも可能です。
配布されている好みのプリセットをダウンロードして、登録してみましょう!
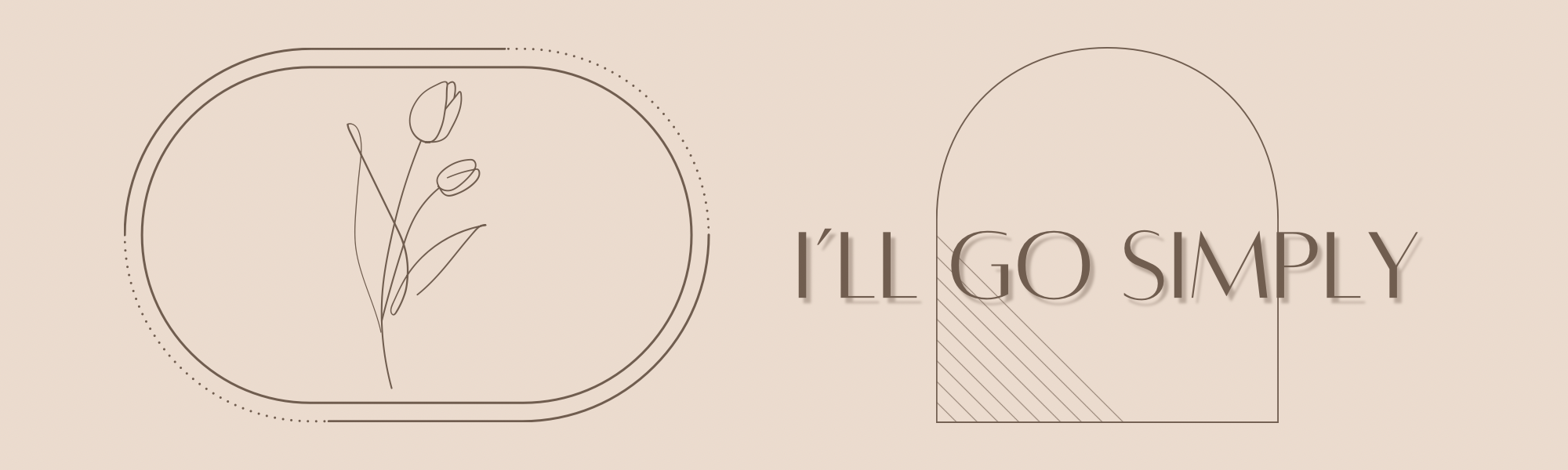













コメント