こんにちは!momo(@illgosimply)です!
Lightroom CC mobileのプリセットを無料で配布しているインスタグラマーを見つけました。
無料配布しているプリセットをiPhoneだけで使うことができました!
写真がオシャレになるので紹介します!
Lightroom CC mobileって?
Adobeが配布している写真現像アプリです。
無料でも大変高機能で使えます!
私はLightroom+Photoshopのフォトプランに入っていて愛用しています。
Instagramで#Lightroompresetsfree で検索
Instagramで#Lightroompresetsfree で検索すると出てきます。
今回紹介するのは @tinytutorialsbydivya さんです。

配布しているプリセットをかけるだけでオシャレな写真に!
プリセットを保存してみよう!
プリセットのデータをiPhoneへ保存
@tinytutorialsbydivyaさんのYouTubeチャンネルから、保存するプリセットの動画を開きます。
今回はこのpink matteというプリセットを使用します。
紹介文から、「Use This Link For iOS Users For Mobile」という文章が書かれているリンクをタップ。

またDropboxをお持ちでない方は、無料で利用できるのでこの機会にどうぞ。
このリンクから登録すると、普通に登録するより0.5GB多い2.5GBで登録することができるようです!
Dropbox登録する
紹介リンクで登録されるとお互い0.5GB増えます。
上のバーに5秒のカウントダウンの後に「SKIP AD」が表示されたらそれをタップ。

今回保存するプリセットのデータをタップ。

右上の「・・・」をタップ

エクスポートをタップ。

(iPhoneアルバムへ)画像を保存をタップ。

「写真に保存しました」と出たらOKです!

今回はYouTubeチャンネルで配布されている方を紹介しましたが、サイトで配布している方もいます。
DNG形式で配布されていれば、スマホだけで使うことができます。
Lightroomのプリセット形式や、zip形式(圧縮されている)場合はパソコンが必要なプリセットです。
保存したプリセットを使ってみる
保存したデータをLightroomのアルバムに追加する
Lightroom CC mobileを開き、保存したプリセットのデータを取り込みます。
右下のアルバムのアイコンをタップ。

プリセットのデータはDNGというファイル形式なので、左上の「・・・」をタップし、写真のチェックを外してRAWのみ表示させます。

DNG形式のみの表示で、先ほど保存したプリセットを選択して、下の追加をタップ。
中身が見えないので分かりにくいですが保存した順になっていれば、最初の1枚が先ほど保存したデータになっているはずです。

これで、Lightroomのアルバムに追加されました。

プリセットを使うには
プリセットの設定をコピーする
コピーしたいプリセットをタップ

右上の「・・・」をタップ

「設定をコピー」をタップ

ここまでが「プリセットの設定のコピー」のやり方です!
続いて、コピーしたプリセットのかけ方です。
コピープリセットのかけ方
今回はこの写真に先ほどコピーしたプリセットをかけたいと思います。

Lightroomのアルバムから、プリセットをかけたい写真をタップ

右上の「・・・」をタップして、設定のペーストをタップ。

すると、プリセットの設定が貼り付けられて、プリセットがかけられました!

慣れるととても簡単におしゃれに
といった感じで、とても簡単におしゃれにプリセットをかけることができました!
Instagramで検索すると、スマホで使えるプリセットを配布している方が多くいました。
スマホでどこでも気になったら入れられる気軽さがとても便利です!
次は、Lightroom CC mobileのプリセットに登録する方法です!
よく使うプリセットがあれば、こちらの方法のほうがグッと楽になります。

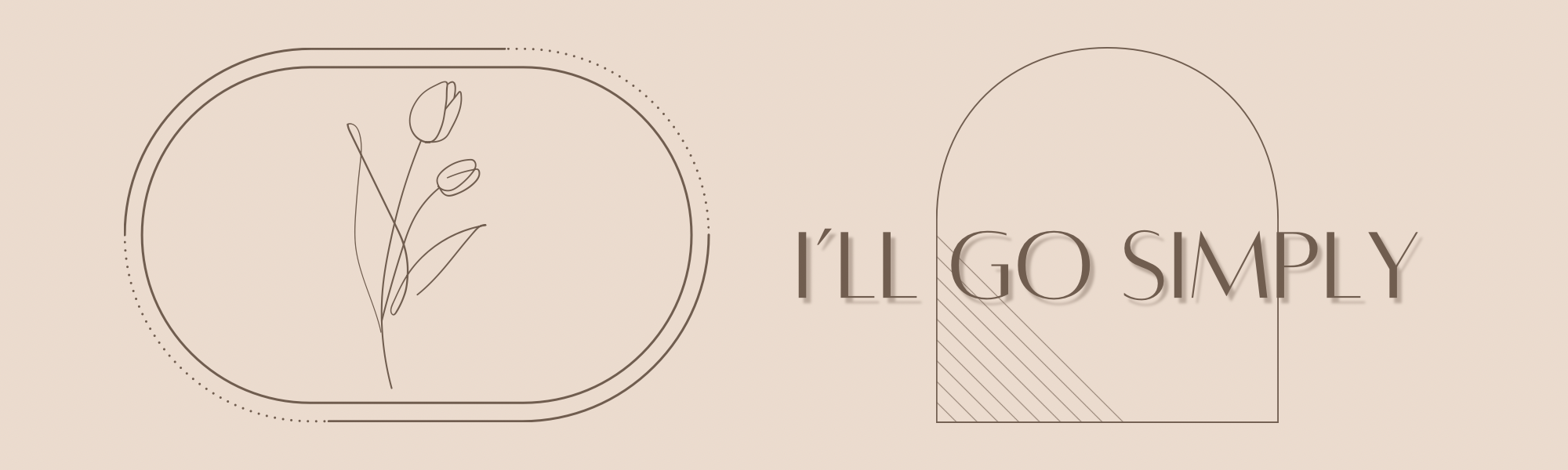













コメント