こんにちは!momo(@illgosimply)です!
この記事で、私がカメラを始める人におすすめなカメラGF10/GF90を紹介しました。
そのカメラの作例とおすすめ機能を紹介します♪
まずは、おすすめ機能いってみよー!
おすすめ機能 フォーカスセレクト
この機能を使うことで撮影後、好きなところにピント合わせができちゃう!
例えば、この2枚は1回のシャッターで撮影したもの。撮影した後に、1か所ピントを合わせたいところをタッチして保存したものになります。


撮影後のフォーカスセレクトが不要であれば、この機能を使わずにマグカップにピントを合わせて撮影、手前のキャンドルにピントを合わせて撮影してOK!
フォーカスセレクトのやり方
カメラボタンの設定は初期設定状態です。カスタムしている方は、ご注意ください。
ダブルレンズキットのうちの、LUMIX G 25mm/F1.7 ASPH.です。LUMIX G VARIO 12-32mm/F3.5-5.6 ASPH./MEGA O.I.S.のほうは、F値が小さくないのでボケにくいです。
- STEP 1ピントフォーカス機能をON
GF10/GF90の左上にある Fn3ボタン を押します。

Fn3ボタンは左上にあります - STEP 2フォーカスセレクト ON にする

ONをタッチ もしくはレバーで選択してSET - ⭐︎POINT⭐︎ここでPOINT!F値を確認
F値が小さくないと、ボケないのでF値を確認!ここで好みのF値にしておきます。
F値が小さいレンズを使うべしF値が小さいレンズでないとボケにくいので、F値が小さいレンズを使おう!
ダブルレンズキットについてくる、LUMIX G 25mm/F1.7 ASPH.がおすすめです!

リングを回して、F値を変更。ここではF1.7にしました。
- STEP 3構図を決めてシャッター押して撮影!
カメラが手前から奥までピントを合わせたデータが保存されます!
- STEP 4フォーカスセレクトで撮影した画像を表示
再生ボタン[▶︎]を押して、フォーカスセレクトで撮影した写真を表示する。
ポイントフォーカスセレクトで撮影したかどうかは、画面の左上にフォーカスセレクトのアイコンと一時的に「フォーカスセレクト再生」と出てきます

- STEP 5好きなところにピント合わせ
ピントを合わせたいところにタッチ。緑色の枠がピント合わせしているところ。

手前のキャンドルにピント合わせした様子 
奥のマグカップにピント合わせした様子 - STEP 6ピント合わせした状態で保存!
STEP 5でピント合わせした後に、右下のアイコンをタッチ もしくはSETを押す

「表示されている画像を写真として保存しますか?」はいで保存!

保存完了¨̮♫
で、保存したのがこちらになります♪


わたしのフォーカスセレクトの使う場面
カメラが趣味でない友人とカフェなどあまり時間をかけて撮影ができない時、あとでここにピントを合わせて撮れば良かったなって思うような構図でフォーカスセレクト機能を使うことが多いです!
一度の撮影で手前から奥までカメラが撮ってくれるので、最初は手前にピントを合わせたものがいいなと思ったけどやっぱり奥に合わせたものが欲しい!ってなった時に、この機能を使って撮影しておけば、撮影後でもできるのが心強いです!
液晶パネルが自撮りしやすい仕様!

ひとり旅で訪れた台湾で、台北101と自撮り!
台北101をツンツンしちゃいましたというテーマ(笑)
180度開くモニターがあったからこそ撮れた1枚!

ひとり旅、しかも海外でカメラを現地の人にお願いするのはリスクが高いので自撮りがやりやすいのは助かりました!カメラが軽いため、それに見合った軽い三脚で済むのもポイント!
この時の三脚も100円均で購入したミニ三脚を使いました♪
GF10/GF90で撮影した写真たち
2019年台湾にてひとり旅
ひとり旅で訪れた台湾では、GF10/GF90を持っていきました。ひとり旅かつ海外旅行ではリスクを小さくしたかったので、GF10/GF90のような小さなカメラとレンズはすごい助かりました。



カメラ+レンズでも軽いので、片手でサクッと撮れちゃうのもGF10/GF90ならでは!α7Cで片手は頑張れば撮れるけどちょっと厳しい〜
今後も作例をちょくちょく追加していきたい
終わりに
おすすめ機能と、作例でした!
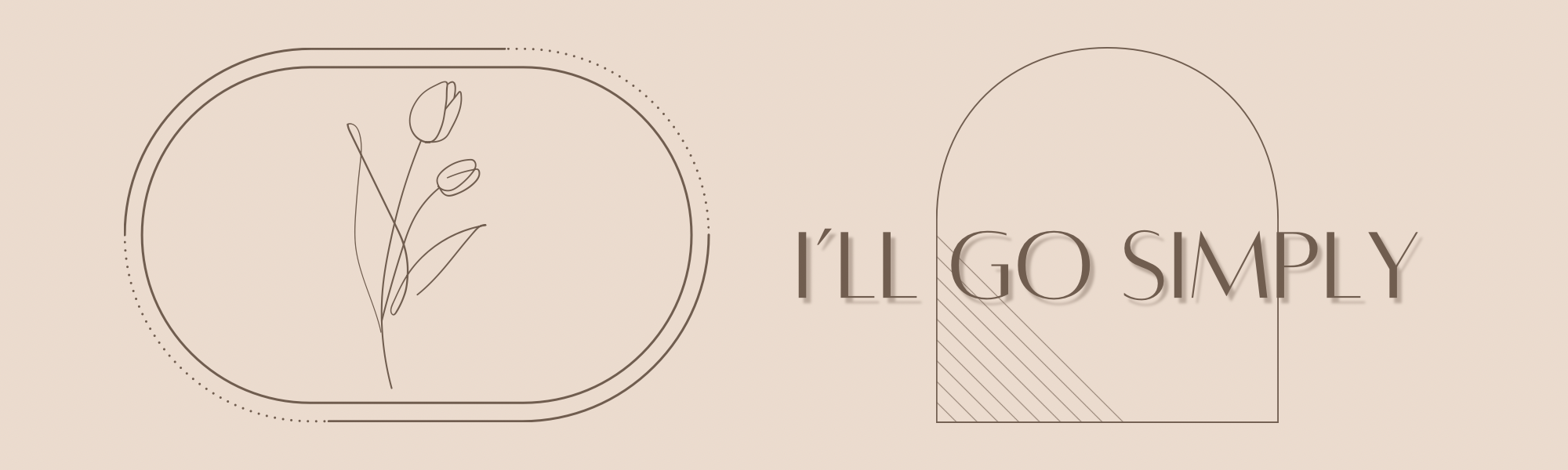





コメント